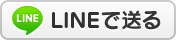2022年01月05日10:36
【備忘録】 NASの設定 【データドライブの割り当て】
NASのネットワークドライブ割り当て
バッファローの、ネットワーク対応HDD(NAS)、LS520D3dbを購入しました。
固定PCとノートPCを持っていると、家の中で持ち運びしたときや、必要なデータを移すときなど、
データがネットワーク環境で繋がっていれば便利ですよね。
それと、データのバックアップもとっておきたいのでRAID1対応のものにしました。
今回はNAS接続後の設定について
1.デスクトップへNASのショートカットを作成する
2.ネットワークドライブを割り当てる
の2点を記述します。
1.デスクトップへNASのショートカットを作成する
①NAS Navigator2を開く

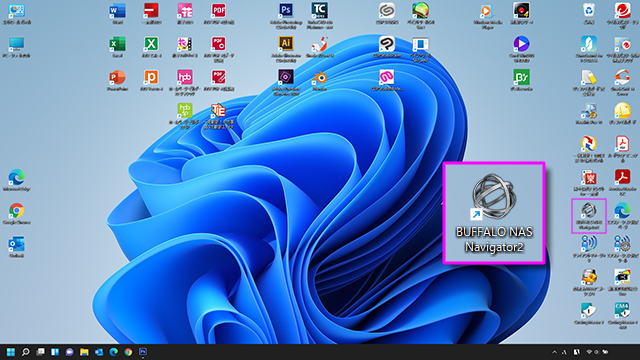
②LS520D3dbを右クリック


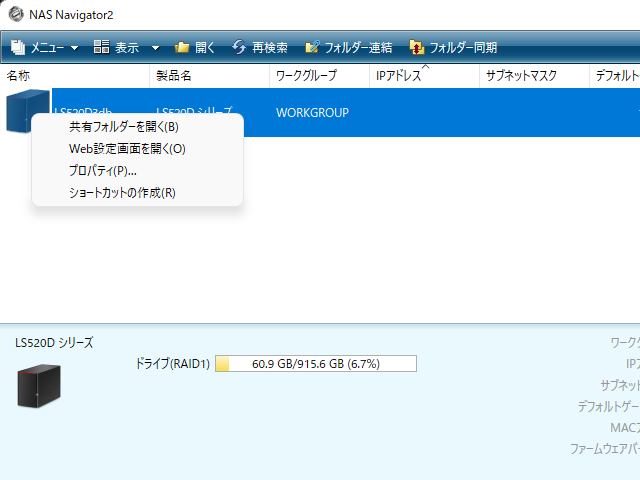
③メニューからショートカットの作成を選択




これで、デスクトップ上にLS520D3dbへのショートカットが出来ました。
ショートカット→adminでデータの保存、読み込みが出来るようになります。



しかしながら、この状態ではまだ、エクスプローラーやアプリケーションソフト(以下アプリ)からのアクセスが
出来ません。

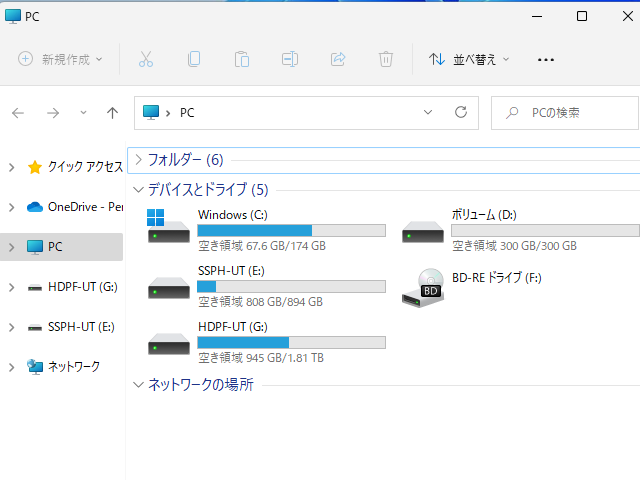
(エクスプローラーで開いた状態。ドライブが見当たらない)
ショートカットからアクセスしデータを読み込んだり保存するのであればいいのですが、別のデータ形式の
ものを読み込む(Wordデータを一太郎で読み込む)ときや、直接アプリから読み込んだり保存するときに、
アプリを指定したい(HTMLをホームページビルダーなどで読み込む)場合には一度使用するPCにデータを
移す手間が発生してしまいます。
これって結構面倒ですよね。
アプリからNASにあるデータを書き換えたいときは、直接アクセスしたいですし、エクスプローラーからアクセス
したいときもありますよね。
そこで、データへアプリやエクスプローラーからアクセス出来るように、ネットワークドライブの割り当てをしました。
2.ネットワークドライブを割り当てる
①LS520D3dbのショートカットをダブルクリック(左)


②adminを右クリック

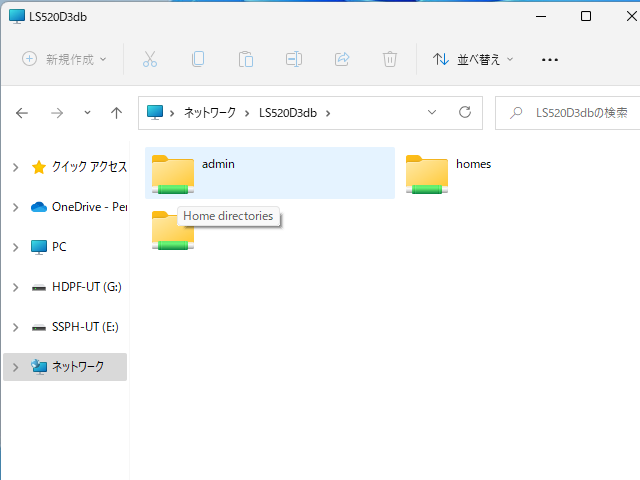
③その他オプションを表示 を選択

④ネットワークドライブの割り当て(左クリックで選択)

メニューから完了を選択。
これで、エクスプローラーにネットワークドライブの割り当てが出来、


エクスプローラーからもアプリからもデータにアクセス出来るようになりました。
ではでは。
バッファローの、ネットワーク対応HDD(NAS)、LS520D3dbを購入しました。
固定PCとノートPCを持っていると、家の中で持ち運びしたときや、必要なデータを移すときなど、
データがネットワーク環境で繋がっていれば便利ですよね。
それと、データのバックアップもとっておきたいのでRAID1対応のものにしました。
今回はNAS接続後の設定について
1.デスクトップへNASのショートカットを作成する
2.ネットワークドライブを割り当てる
の2点を記述します。
1.デスクトップへNASのショートカットを作成する
①NAS Navigator2を開く

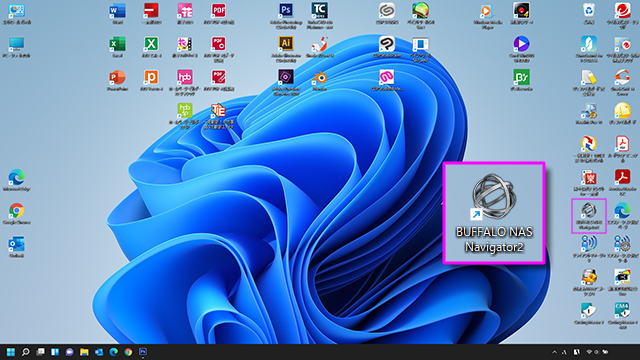
②LS520D3dbを右クリック


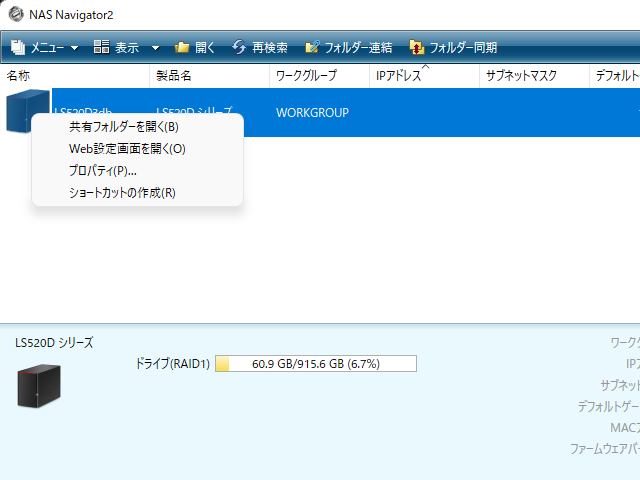
③メニューからショートカットの作成を選択




これで、デスクトップ上にLS520D3dbへのショートカットが出来ました。
ショートカット→adminでデータの保存、読み込みが出来るようになります。



しかしながら、この状態ではまだ、エクスプローラーやアプリケーションソフト(以下アプリ)からのアクセスが
出来ません。

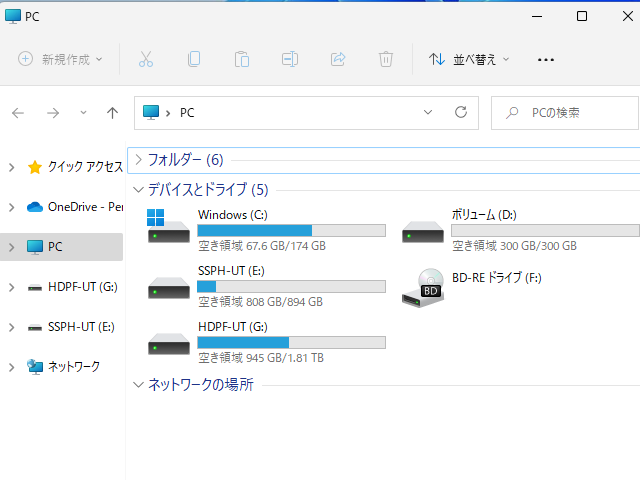
(エクスプローラーで開いた状態。ドライブが見当たらない)
ショートカットからアクセスしデータを読み込んだり保存するのであればいいのですが、別のデータ形式の
ものを読み込む(Wordデータを一太郎で読み込む)ときや、直接アプリから読み込んだり保存するときに、
アプリを指定したい(HTMLをホームページビルダーなどで読み込む)場合には一度使用するPCにデータを
移す手間が発生してしまいます。
これって結構面倒ですよね。
アプリからNASにあるデータを書き換えたいときは、直接アクセスしたいですし、エクスプローラーからアクセス
したいときもありますよね。
そこで、データへアプリやエクスプローラーからアクセス出来るように、ネットワークドライブの割り当てをしました。
2.ネットワークドライブを割り当てる
①LS520D3dbのショートカットをダブルクリック(左)


②adminを右クリック

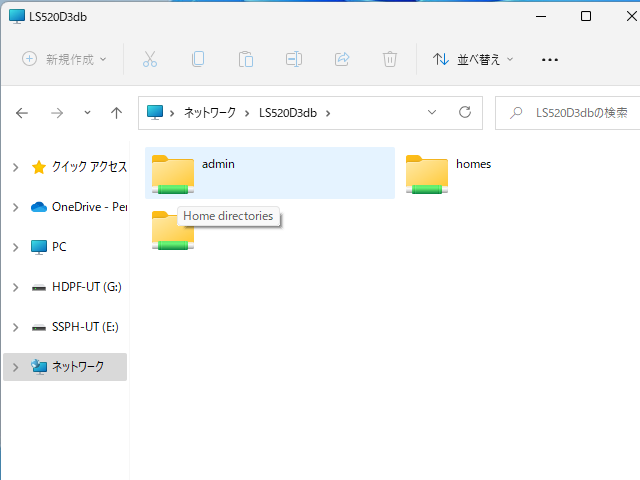
③その他オプションを表示 を選択

④ネットワークドライブの割り当て(左クリックで選択)

メニューから完了を選択。
これで、エクスプローラーにネットワークドライブの割り当てが出来、


エクスプローラーからもアプリからもデータにアクセス出来るようになりました。
ではでは。
全年齢対象となる内容のブログにしたいので、中傷・アダルト・暴力的な内容についてのコメントを防止する目的で、承認後、受け付けとさせて頂きたくお願い致します。