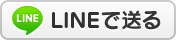2020年03月01日22:37
Shade3D 自由曲面 切り替え
Shade3D
自由曲面 面 切り替え
自由曲面の切り替えを使って

中心に穴が開いた6角形の面を作成していきます。
ブラウザに自由曲面フォルダを作成し


線を引きます
自由曲面内の線を選択し


ツールボックスの複製から数値を選択
トランスフォーメーションの


↓
Y軸 回転 を 60 と入力

↓
エンターで


6角形の6分の1の面が出来ました。
↓
繰り返しから


4回を選択しエンター
↓


線が4本追加され6角形の6分の1の面が5面出来ました。
次に


自由曲面フォルダを
↓
右クリックし

切り替えを左クリックすると
自由曲面内に

開いた線形状が2本になります。
(面の内周側と外周側の2本の開いた線形状が出来ます)


特に面の形は変わっていません。
ブラウザで自由曲面内の


2本の開いた線形状を選択
(線を1本左クリックしShiftまたはCtrlを押しながら、もう1本の線をクリック)

内側と外側の開いた線形状が選択されています。
閉じた線形状に

↓
チェックを入れます

ブラウザ上の開いた線形状が閉じた線形状に変わり
↓


中心部に穴が開いた6角形の面が出来ます。
自由曲面を使用して面を張っていく場合、切り替えと、開いた線形状、閉じた線形状は
頻度が多いので挙動を覚えておくと便利です。
これで、自由曲面の基礎は終わりです。
モデリングをするときにブーリングで穴を開けたりするときに、『面』の概念を持っておくと
便利な部分もあるので、『普通の面』と『自由曲面の面』の違い程度に記憶してもらえたら
幸いです。
自由曲面 面 切り替え
自由曲面の切り替えを使って

中心に穴が開いた6角形の面を作成していきます。
ブラウザに自由曲面フォルダを作成し


線を引きます
自由曲面内の線を選択し


ツールボックスの複製から数値を選択
トランスフォーメーションの


↓
Y軸 回転 を 60 と入力

↓
エンターで


6角形の6分の1の面が出来ました。
↓
繰り返しから


4回を選択しエンター
↓


線が4本追加され6角形の6分の1の面が5面出来ました。
次に


自由曲面フォルダを
↓
右クリックし

切り替えを左クリックすると
自由曲面内に

開いた線形状が2本になります。
(面の内周側と外周側の2本の開いた線形状が出来ます)


特に面の形は変わっていません。
ブラウザで自由曲面内の


2本の開いた線形状を選択
(線を1本左クリックしShiftまたはCtrlを押しながら、もう1本の線をクリック)

内側と外側の開いた線形状が選択されています。
閉じた線形状に

↓
チェックを入れます

ブラウザ上の開いた線形状が閉じた線形状に変わり
↓


中心部に穴が開いた6角形の面が出来ます。
自由曲面を使用して面を張っていく場合、切り替えと、開いた線形状、閉じた線形状は
頻度が多いので挙動を覚えておくと便利です。
これで、自由曲面の基礎は終わりです。
モデリングをするときにブーリングで穴を開けたりするときに、『面』の概念を持っておくと
便利な部分もあるので、『普通の面』と『自由曲面の面』の違い程度に記憶してもらえたら
幸いです。
全年齢対象となる内容のブログにしたいので、中傷・アダルト・暴力的な内容についてのコメントを防止する目的で、承認後、受け付けとさせて頂きたくお願い致します。